Protecting PDF: how to make a PDF product non-editable

In a world where so much of our work is digital, it’s crucial to keep our PDFs safe from unauthorized editing, especially for digital products like eBooks.
Let’s explore some effective ways how to make any PDF document non-editable. These tips will help you protect your digital assets, keeping your work and reputation intact.
Why should you make a PDF file non-editable?
Protecting your PDF files helps keep your hard work safe, e.g.:
- Protect your ownership rights
- Stop others from changing your content
- Keep your information safe
I know of several instances where creators have had their work stolen and passed off as someone else’s. Imagine releasing your digital masterpiece only to stumble upon it later, plagiarized, and claimed by someone else.
As much as it’s flattering when your work is popular enough to be plagiarized, digital piracy is the harsh reality many creators face when their PDF files aren’t adequately protected.
How to save a PDF so it cannot be edited
Let’s explore some of the most common ways to save a PDF file so it cannot be edited.
Since most people use Adobe Acrobat, I will describe the steps for that specific software. You can use other free and paid tools available, such as ilovepdf.com, but the steps may vary from those described below.
Save your PDF as read-only
It’s one of the simplest ways to prevent the authorized editing of your PDF file. When applying read-only permissions to your PDF, you ensure the file remains intact and unalterable.
Here is how to save a read-only file:
- Right-click on your PDF document.
- Select “Properties”
- Choose “Read-only”
- Click “Apply”.
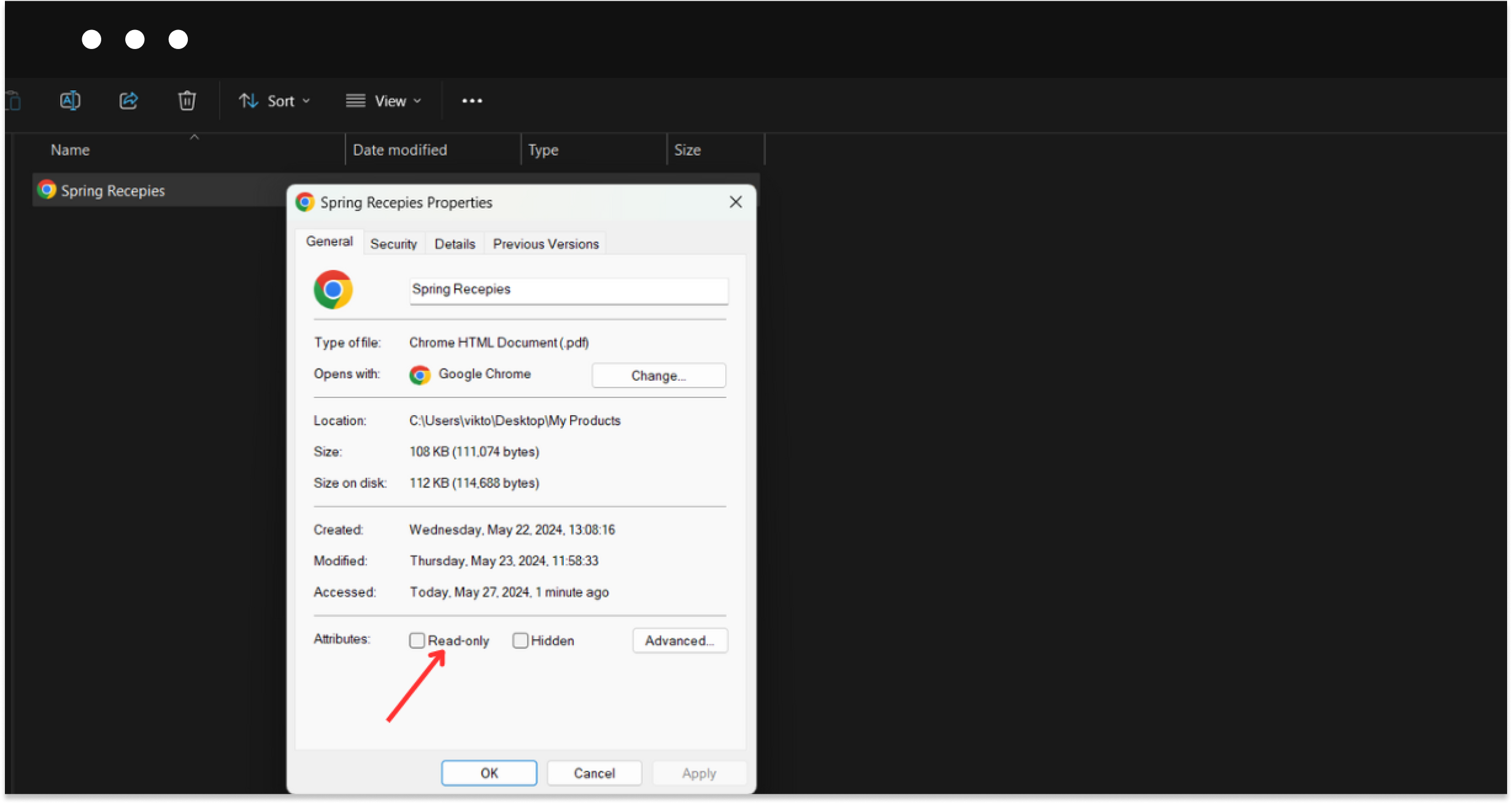
Setting document restrictions
Another way to secure your PDF file is to apply various restrictions, such as editing, and copying of your file. Follow these steps in Adobe Acrobat:
- Open your PDF document.
- Go to “All tools” > “Protect a PDF“.
- Select “Encrypt with password” from the left pane.
- Select “Restrict editing and printing of the document”.
- Specify printing and editing permissions:
- Choose the printing resolution from the “Printing allowed” menu.
- Select the changes allowed from the “Changes allowed” menu.
- Choose encryption options:
- Select an Acrobat version from the “Compatibility” menu.
- Choose what to encrypt: all document contents, all document contents except metadata, or only file attachments.
- Enter and confirm a password.
- Select OK to apply the security settings.
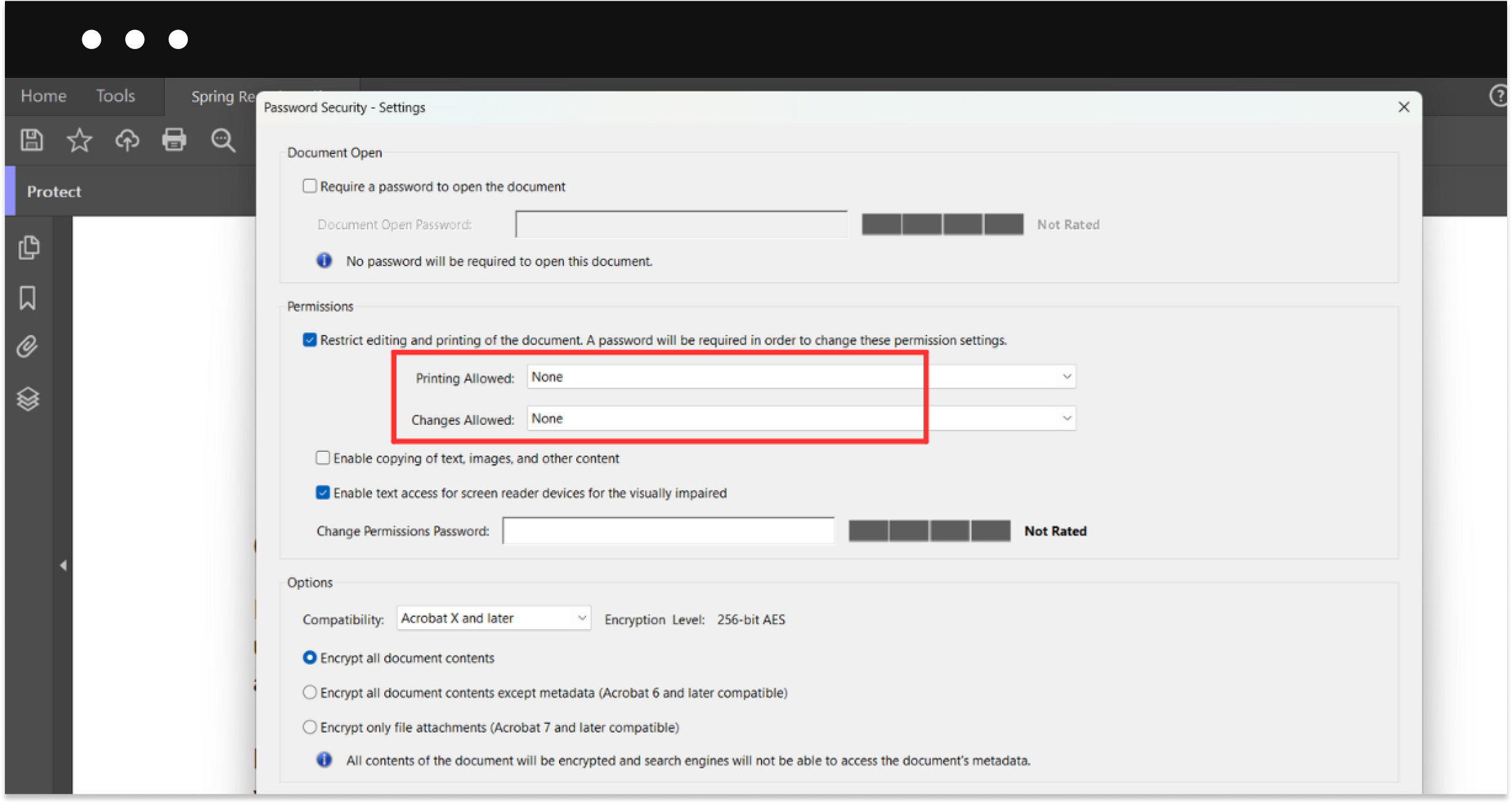
Convert to an image-based PDF
You can also convert your PDF file into image-based format, such as JPEG, PNG, and others, to protect it. Here’s how to do it:
- Go to the convert PDF page on Acrobat online services, a free online converter from Adobe. Alternatively, you could use services like ilovepdf.com.
- Click the “Select a File” button or drag and drop your PDF file into the designated area.
- Select your preferred image format — PNG, JPG, or TIFF — from the dropdown menu.
- Click the conversion button. Each page of your PDF will then be transformed into its own image.
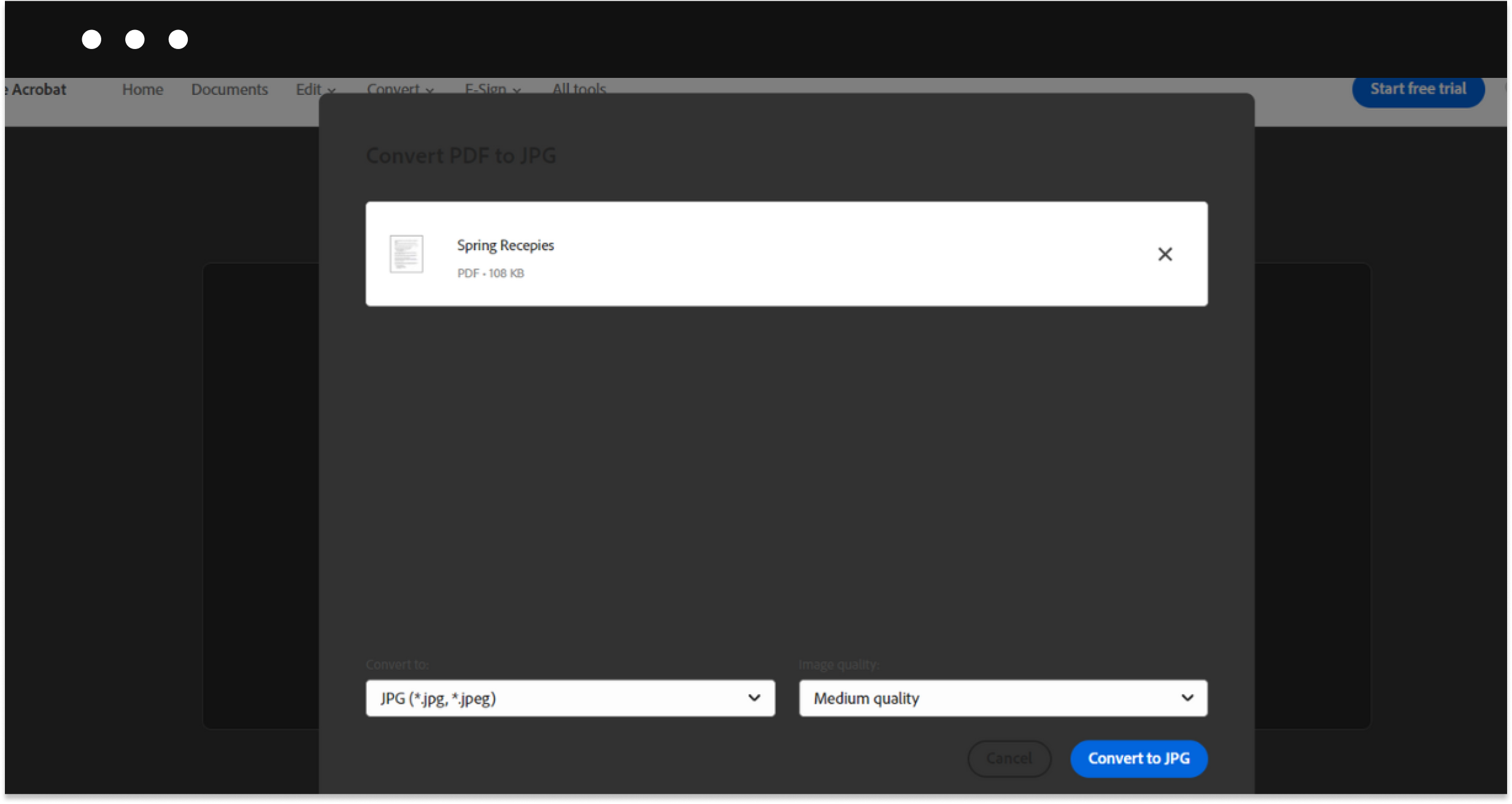
Flattening the PDF
When you create or edit a PDF file, you might use various elements like text boxes, images, annotations, and form fields. These elements are often placed on different layers. Flattening the PDF removes these layers and combines all the elements into a single layer. In other words, your document becomes a static image.
Flattening allows sharing documents online or printing them but prevents accidental changes or unauthorized edits. It’s a win-win!
To flatten a PDF file, follow these steps in Adobe Acrobat:
- Make a copy of your PDF.
- Choose Advanced > Print Production > Flattener Preview.
- Adjust the Raster/Vector balance.
- Select Convert All Text To Outlines.
- Deselect Clip Complex Regions.
- Click Apply to flatten the PDF.
- Close the Flattener Preview dialog box.
- Print document.
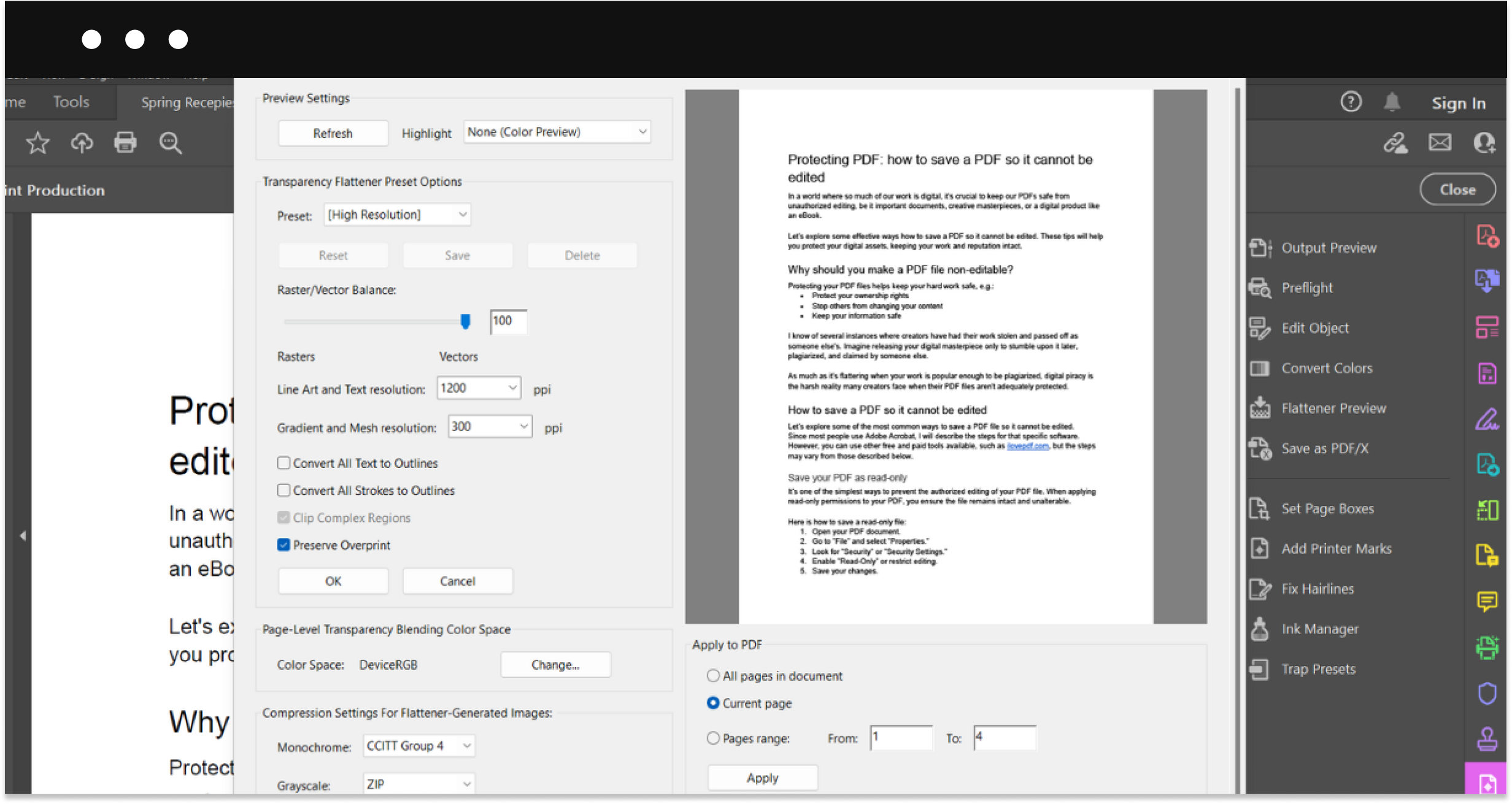
Other ways to protect your PDFs
There are some advanced methods to protect your PDF files, such as setting a password, stamping, or adding a signature. Let’s explore these options.
PDF Password Encryption
A password lets you decide who can open and change your documents, making sure only the right people can do it.
To set the password, follow these steps in Adobe Acrobat:
- Open your PDF document.
- Go to “All tools” > “Protect a PDF”.
- Select “Protect with password” from the left pane.
- Choose “Viewing” or “Editing”.
- Type and confirm a password.
- Click on “Apply”.
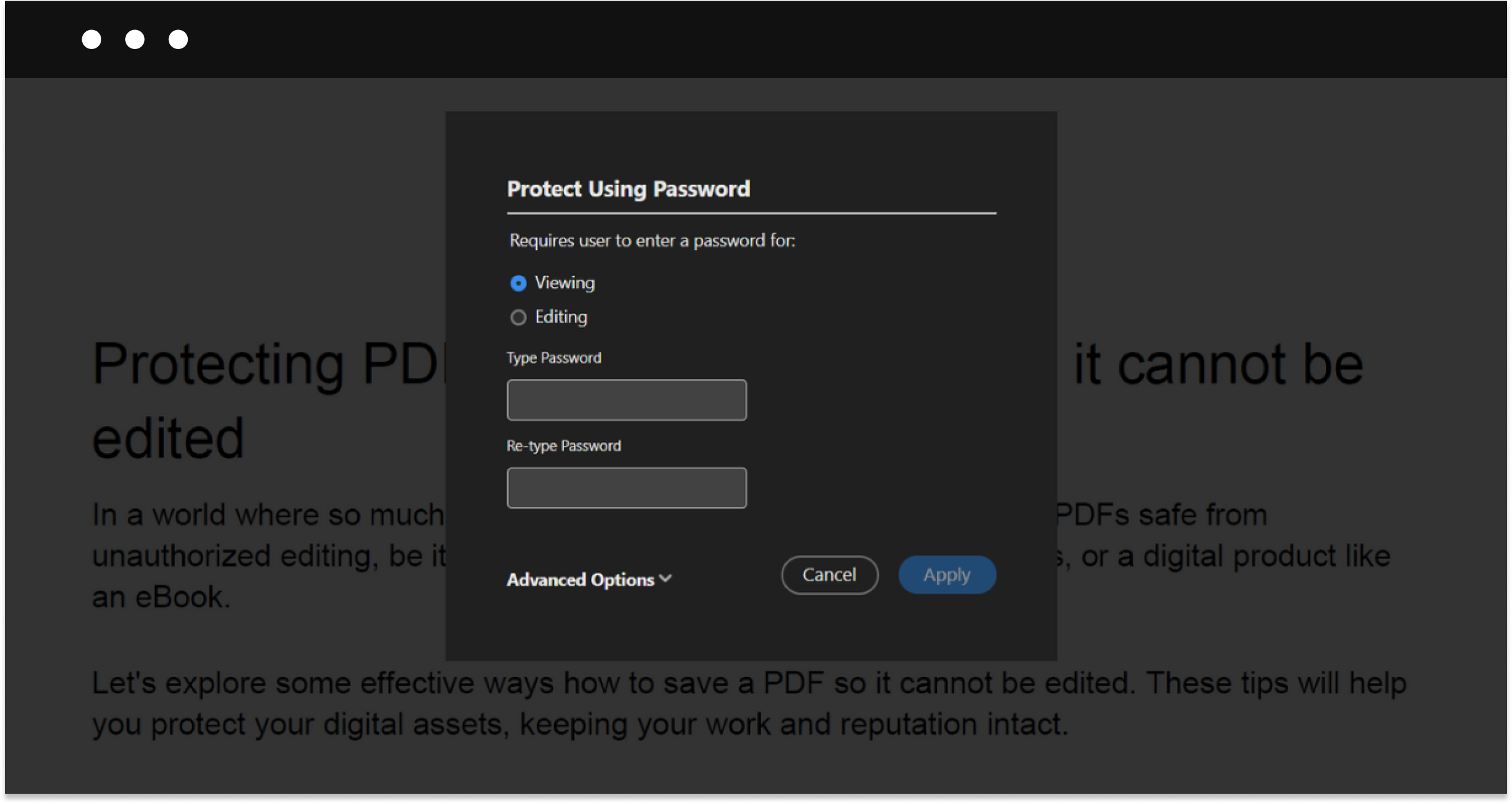
PDF file stamping
Stamping a PDF file means leaving a digital mark showing that you are the one who owns the document.
To stamp your PDF files, follow these steps in Adobe Acrobat:
- Open your document.
- Go to “All tools”, select View more > Add a stamp.
- Select “Stamp” and then select a desired stamp from a required category.
- Select the place on the document you want to place a stamp at. You can also drag a rectangle to define the size and placement of the stamp.
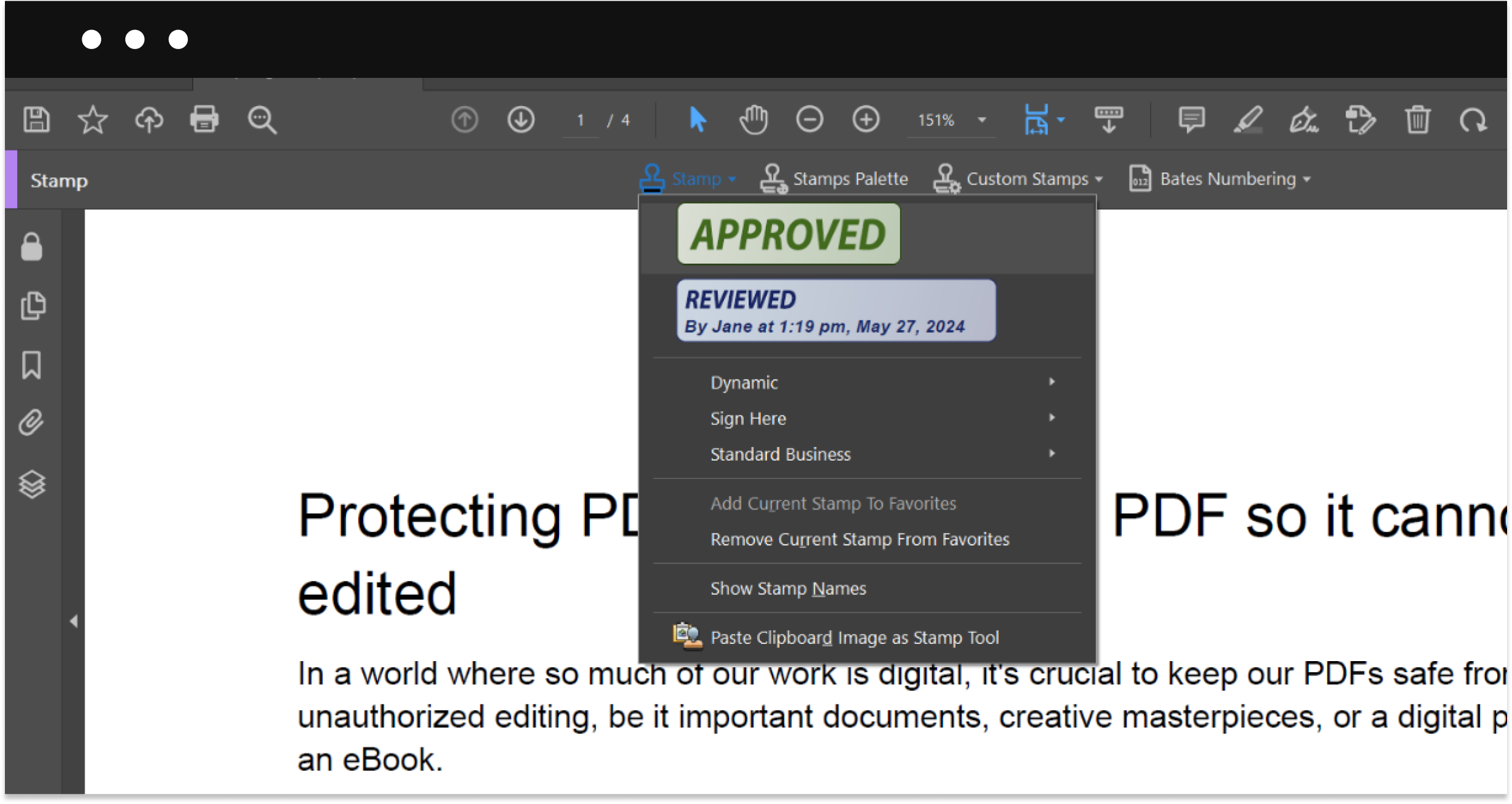
If you’re a digital creator selling PDFs online, you’ll be glad to know there are online eCommerce platforms like Sellfy that help you prevent digital piracy with built-in PDF stamping and download limits. You can stamp a document using designated software such as Adobe Acrobat or use built-in stamping services on platforms like Sellfy.
PDF signature
Adding your signature to a PDF is another way of confirming who you are and showing that you created it.
To add your signature to PDF files, follow these steps in Adobe Acrobat:
- Open the PDF document and select “Sign” from the top tools bar or “Fill & Sign” from the “All tools” menu.
- Create your signature and initials if not already done:
- Select “Add signature” or “Add initials” from the Quick Actions toolbar.
- Type, draw, or import your signature or initials in the dialogue that appears.
- Place your signature or initials on the document by selecting them from the Sign panel or Quick Actions toolbar and clicking at the desired location.
- Hover over form fields to automatically detect them, then click to fill with text.
- Optionally, choose a color for your signature from the Color icon in the Quick Actions toolbar.
- When signing the document for the first sign, apply your signature or initials, then click where you want to place them in the PDF.
- Use arrow keys to move, or options in the field toolbar to resize or delete the placed signature or initial.
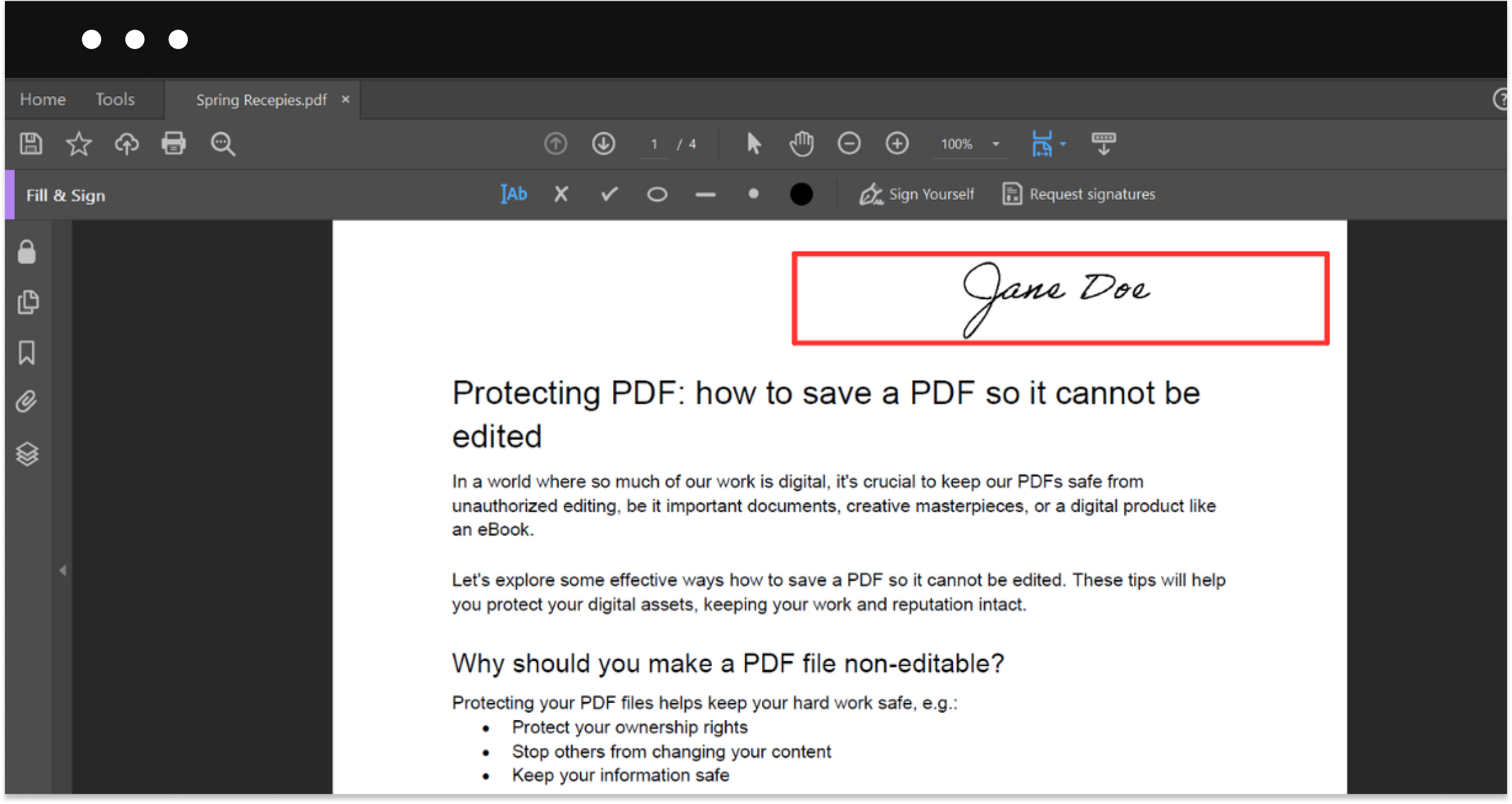
Final notes
Protecting your PDFs from unauthorized editing is paramount in safeguarding your digital assets. By implementing the techniques outlined in this guide, you can ensure the integrity and security of your documents.
Remember, it’s not just about what is written; it’s about who wrote it and the trustworthiness of the source. Embrace these strategies to fortify your PDFs against unauthorized modifications and preserve their integrity for years to come.
FAQ
How can I prevent a PDF from being edited?
You can prevent PDF editing by applying read-only permissions, setting document restrictions, or converting the PDF to an image-based format.
How do I save a PDF as read-only?
To save a PDF as read-only, you can adjust the document properties and set it to read-only mode before saving.
How do you convert a PDF to a non-editable PDF online?
Several online tools offer PDF conversion options, allowing you to convert PDFs to non-editable formats such as image-based PDFs or password-protected PDFs.




