How to compress your PDF products without losing quality (PC & Mac)

Whether you’re selling PDFs online or simply freeing up storage, knowing how to compress PDFs is essential. Large or multiple medium-sized PDFs can slow download times, clog email inboxes, and hinder productivity.
Luckily, there are plenty of ways to compress PDFs without sacrificing quality, making it much easier to store, share, and distribute your digital content seamlessly.
So, here are the best tools and methods for PDF compression for both PC and Mac.
Should you compress your PDF?
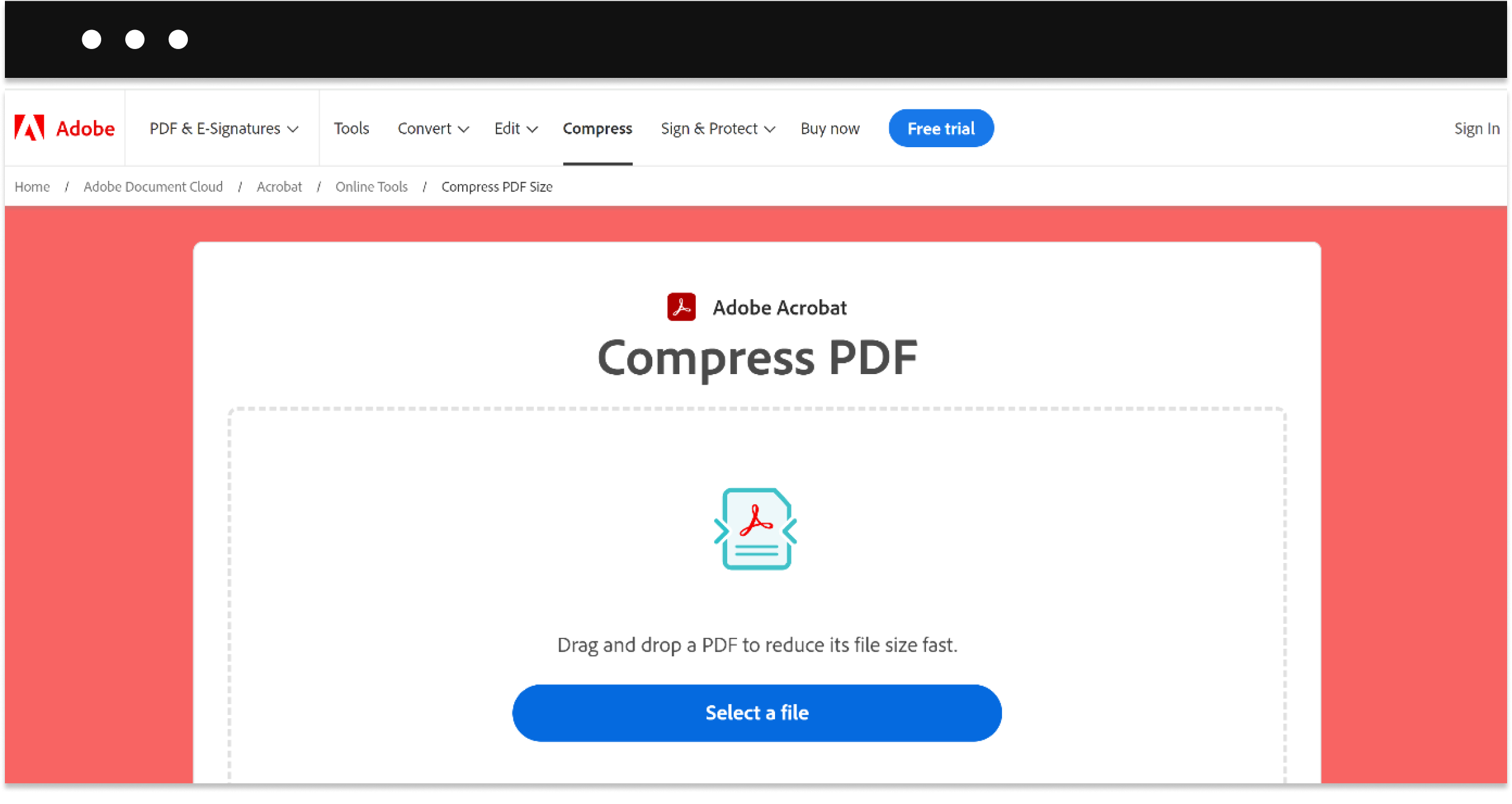
Before you start shaving off MB from your PDFs, it’s best to understand exactly what compression does. PDF compression reduces the file size of a PDF document without significantly impacting its content or appearance.
This is typically achieved via various methods such as removing unnecessary data, optimizing images, and compressing text and graphics.
From this, many people become concerned that compression will cause a loss of quality — something no one wants. This could include creating blurry images, distorted text, or missing elements in their documents.
But so long as you use the right tools and techniques, your PDFs will remain crisp and legible.
Different types of compression
There are two main types of compression:
- Lossless compression reduces the file size without any data loss, ensuring that the original document remains intact.
- Lossy compression sacrifices some data quality for an even smaller file size, though the quality loss is often imperceivable to humans.
Despite the risks, lossy is actually the most common form of compression online, and is typically suitable for most images and websites. If you want to play it safe, however, it’s worth using lossless compression first.
Whatever method you choose, it’s almost always worth compressing your PDFs one way or another if you’re selling digital products and downloads online.
Smaller file sizes mean faster download times, less storage, and easier file management for your customers, improving experiences and reducing frustration with large, unwieldy files.
Tools for compressing PDF files
There are many different free and paid tools available for both PC and Mac users to compress PDFs. Here are some of the most popular ones:
For PC users
- Adobe Acrobat Pro DC (paid)
- Smallpdf (free online tool)
- PDF Compressor (free desktop app)
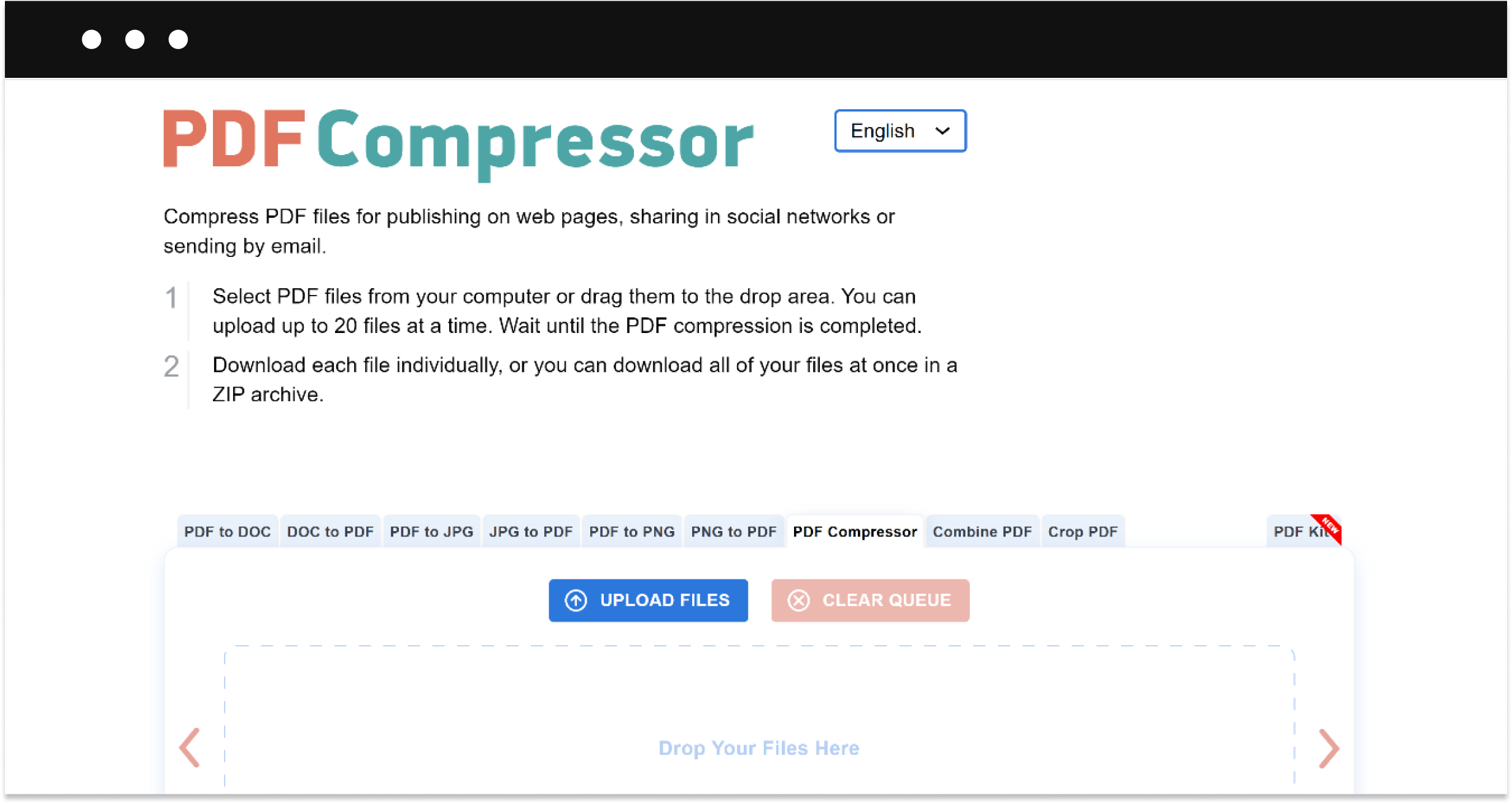
For Mac users
- Preview (built-in app for Mac)
- PDF Squeezer (free online tool)
- Lightweight PDF (free online tool)
How to compress PDFs on a PC
With the right tools and the right guide, compressing your PDFs on PC is a breeze. Here’s a step-by-step guide for compression both with Adobe Acrobat Pro DC and most free online tools:
Using Adobe Acrobat Pro DC
- Open your PDF file in Adobe Acrobat Pro DC.
- Go to the “Tools” menu and select “Optimize PDF.”
- In the “Optimize PDF” popup dialog box, choose your preferred compression settings. For improved quality select “Lossless”, and for improved compression choose “lossy” under the “Compression” section.
- Finally, examine the provided preview to ensure the quality is acceptable, and then click “OK” to apply the compression.
Using free online tools
- Whatever the online tool, first visit the relevant website such as smallpdf.com
- Next, upload your PDF file or provide the URL of the file you want to compress.
- Select your compression settings – this section depends on the tool, but most will offer at least some preset options for balancing file size and quality i.e. choosing between lossy and lossless compression
- Before compressing, review the preview and make sure you are happy with the quality. If you are, click “ok” or “download” and download the compressed PDF file.
How to compress PDFs on Mac
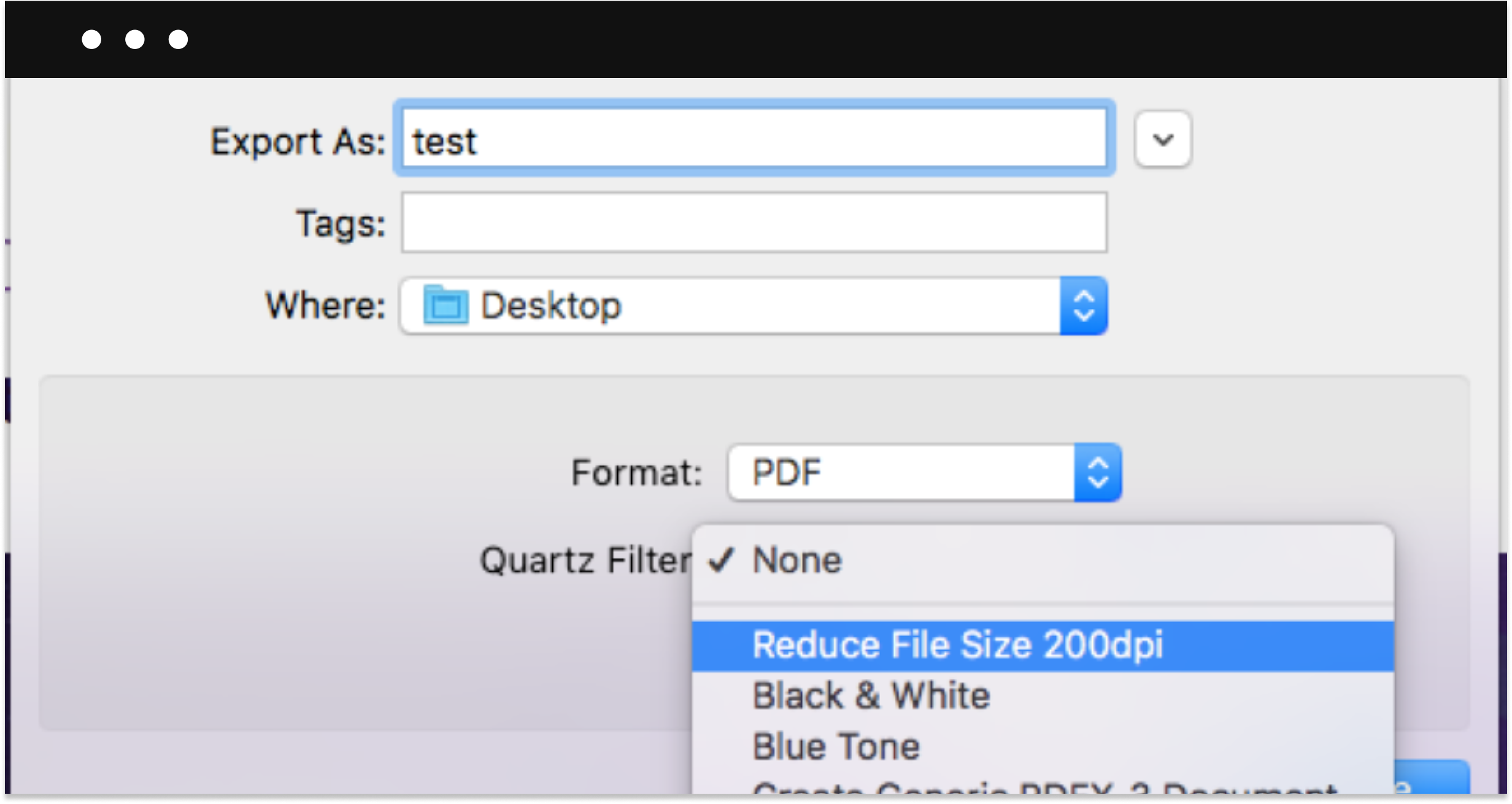
Unlike PC users, Mac users have a built-in tool called Preview that makes compressing PDFs super simple. There are, of course, also many free online tools if Mac users are looking for an alternative option.
Using Preview
- Open your PDF file in Preview.
- Go to the “File” menu and select “Export.”
- In the “Export” dialog box, choose your desired location and filename for the compressed PDF.
- Under the “Quartz Filter” option, select “Reduce File Size.”
- You can then adjust the quality settings as you need, and then simply click “Save” to create the compressed PDF.
Using free online tools
- Just like for PC, first visit the website of the online tool you want to use such as pdfsqueezer.com
- Next, upload your PDF file or enter the URL of the file you want to compress.
- For most solid tools, you should be able to choose specific compression settings to balance your new file size and quality.
- You can check the preview to see if the new quality is acceptable, and if so, you can download the compressed PDF file.
Tips for compressing PDFs without losing quality
For most tools, simply entering your file and clicking “compress” should be enough.
But if you really want to ensure the highest quality of your PDFs — especially if you’re looking to have high prices for your digital products, you’ll want to know a few tips and tricks for keeping quality high while you compress.
- When compressing PDFs with images, aim for a resolution between 150 and 300 dpi (dots per inch). This range strikes a perfect balance between file size and image quality, ensuring your visuals remain sharp and clear.
- It’s important to remember that not all elements of a PDF are equally compressible. Text and line art are generally more compressible than rasterized images or graphics, meaning you should be careful about over-compressing PDFs with lots of rasterized images or graphics.
By staying informed, you can ensure your PDFs remain high-quality, sales-ready, and mobile-optimized while reducing their size for easier download, storage, and management.
If you are looking to sell PDFs or other digital content online, then look no further than Sellfy. With a long history of helping creators sell digital products across various mediums, we help make things easy as successful indie card game seller Matthew found out:
“Sellfy has made things that were stressing me out, like setting up a storefront, receiving payments, etc., really easy for me. It reduced the amount of stress that I had with regards to that.”




